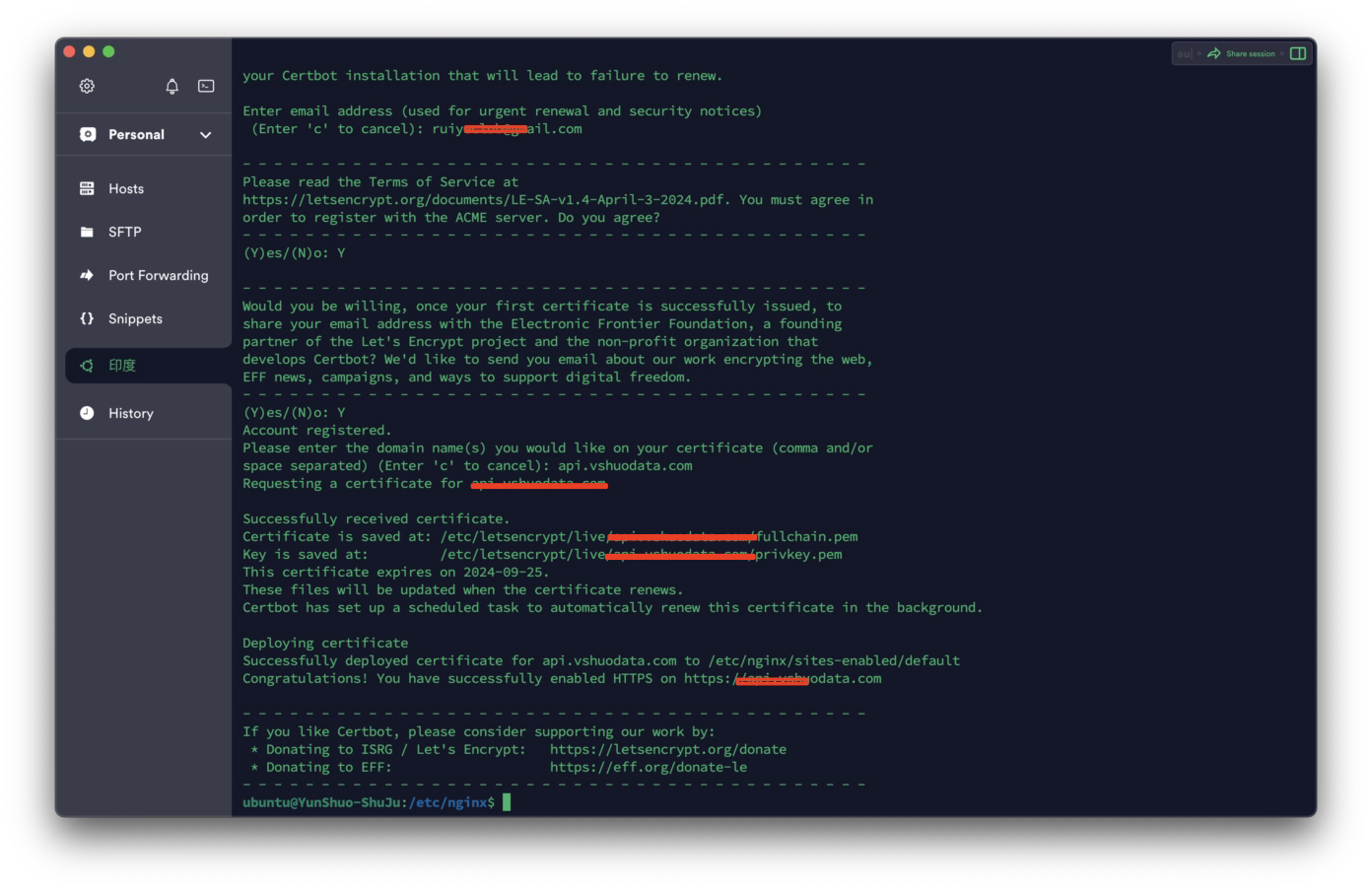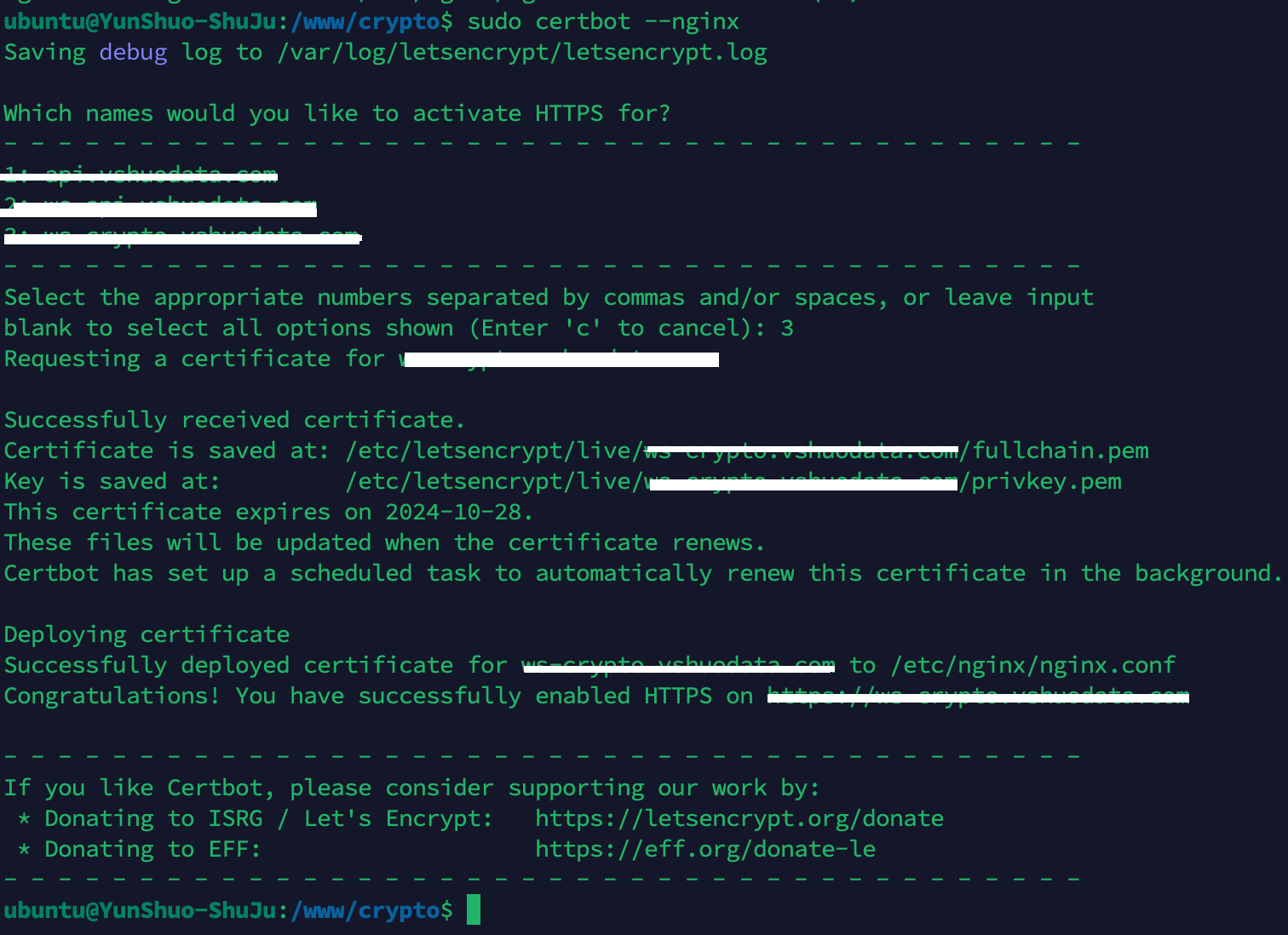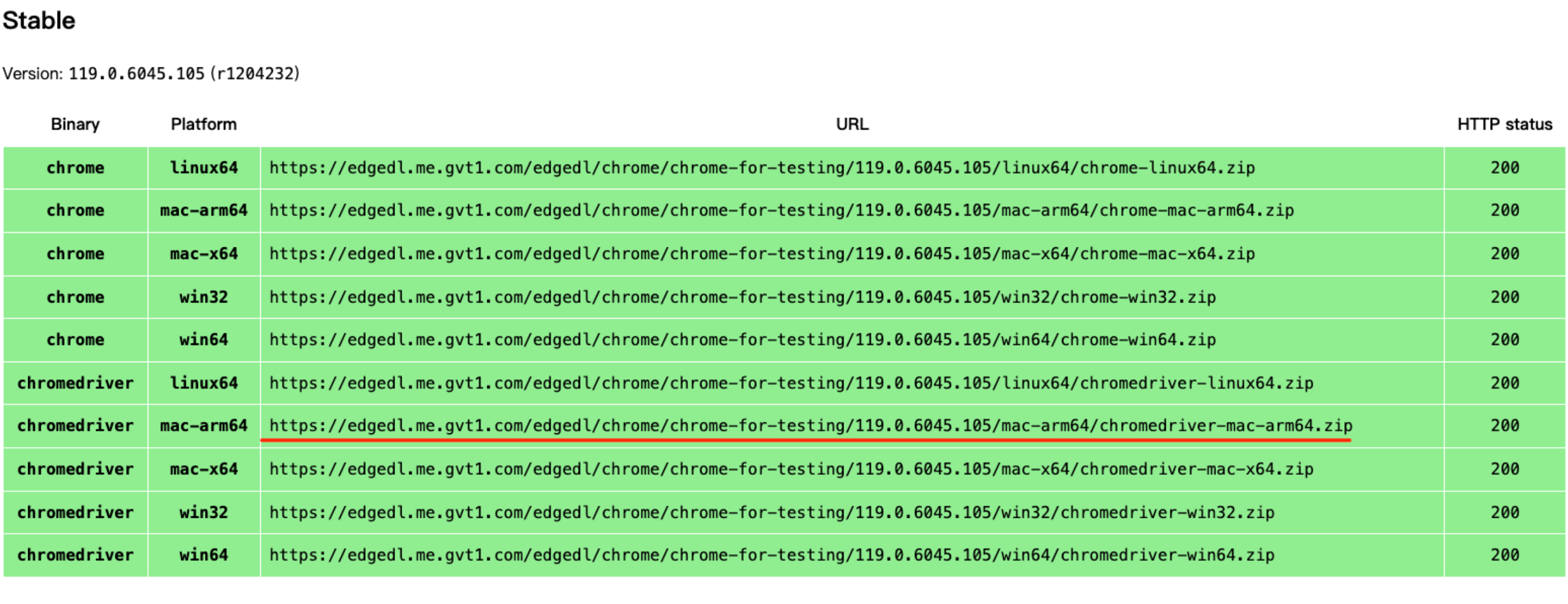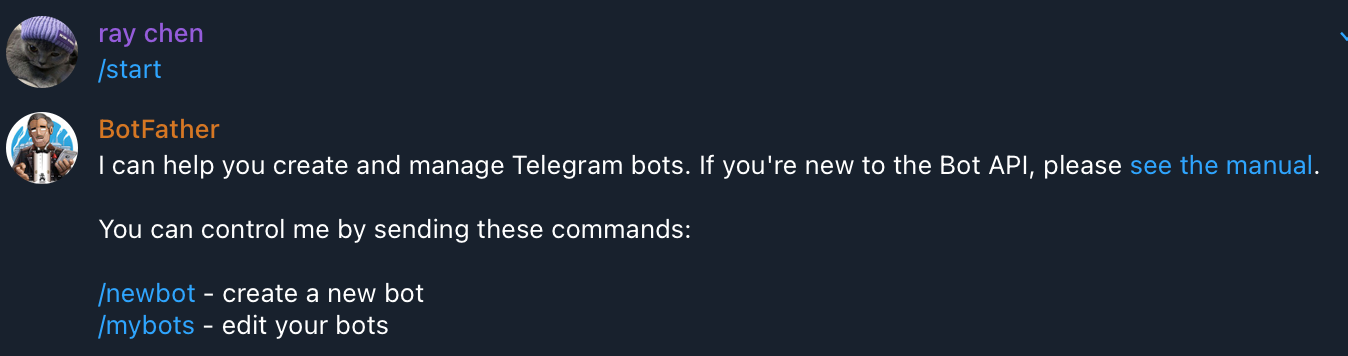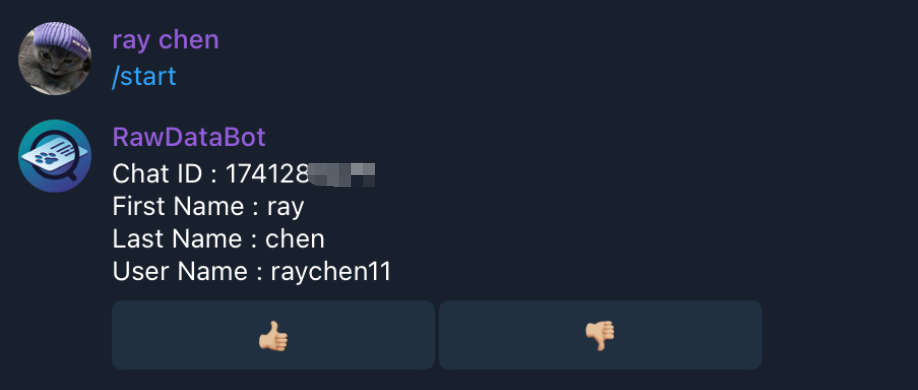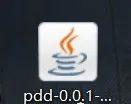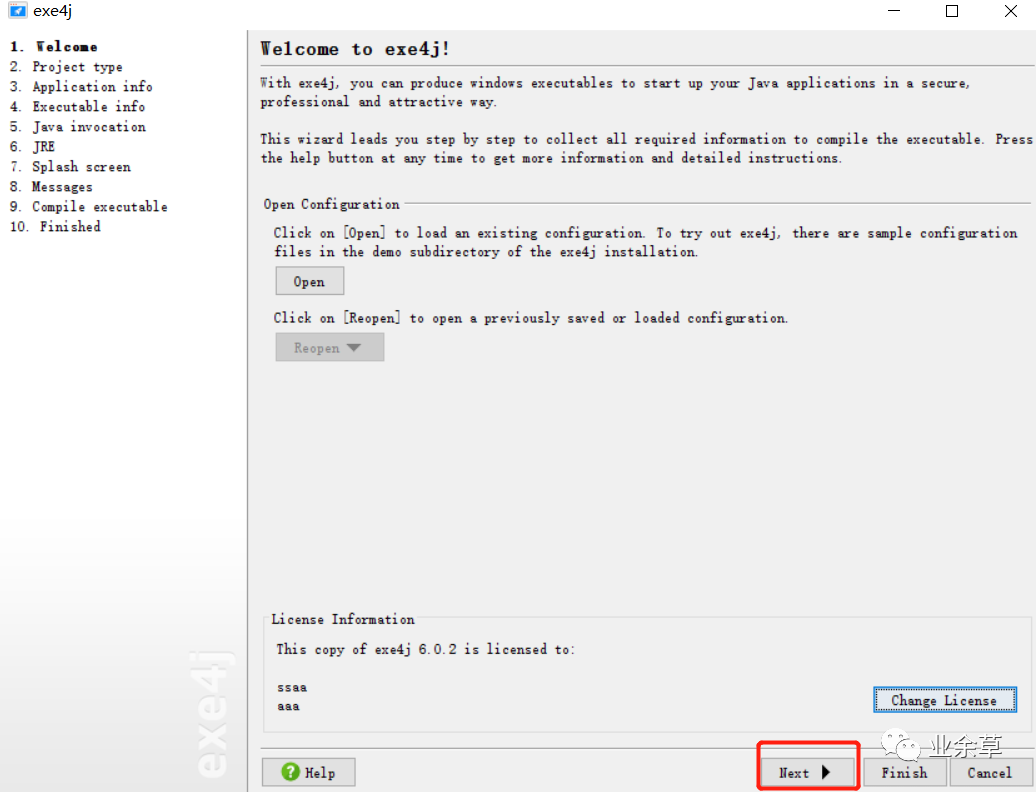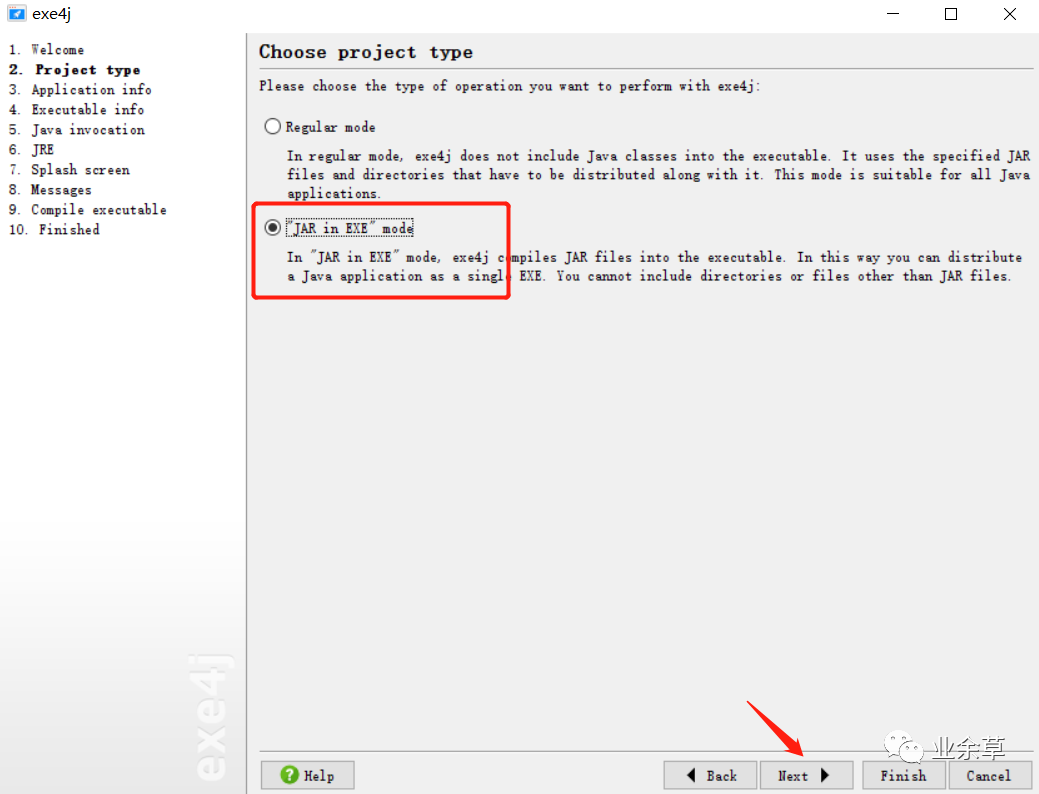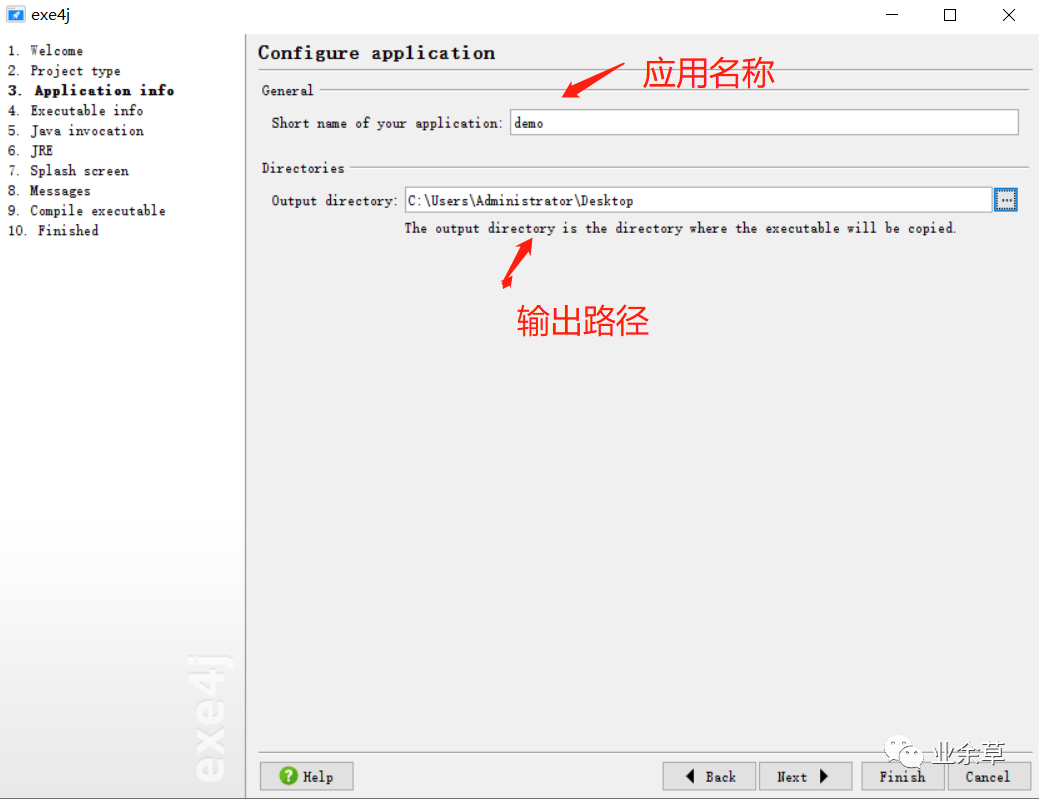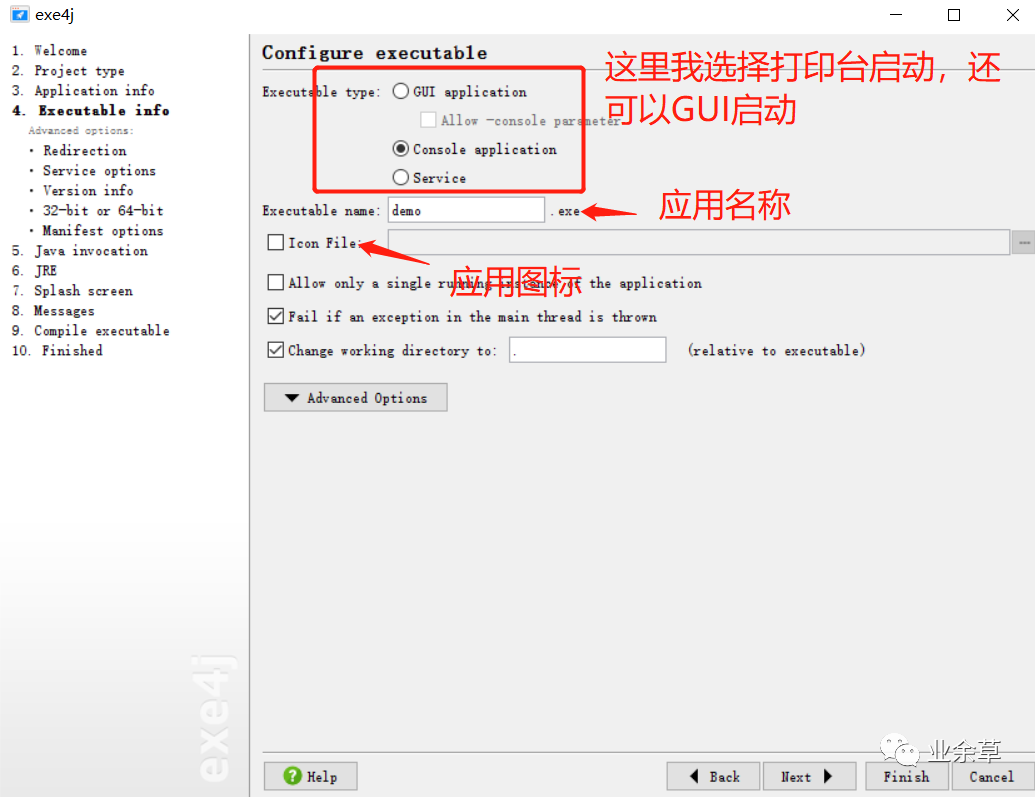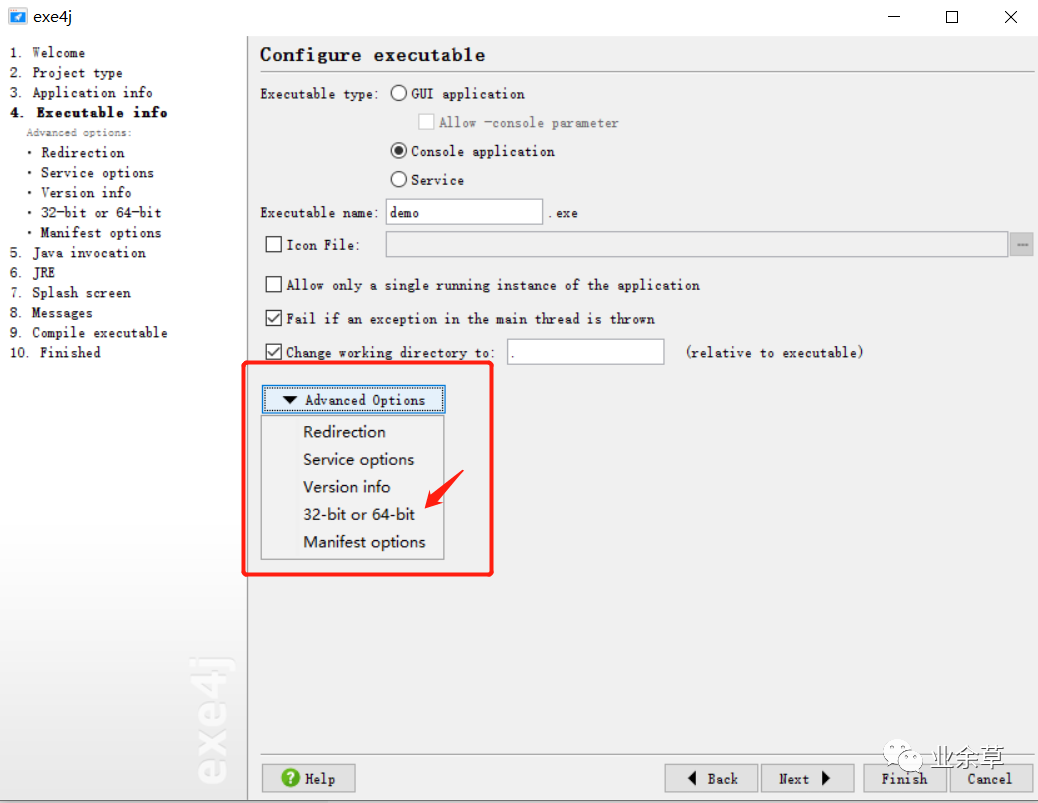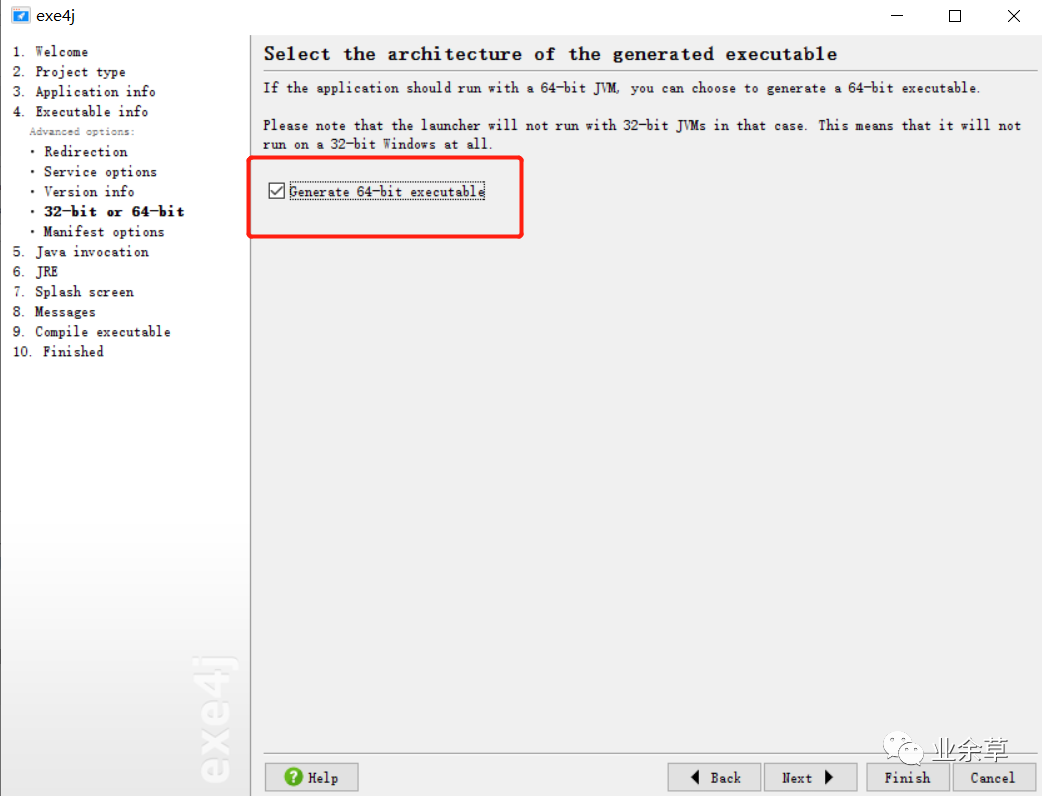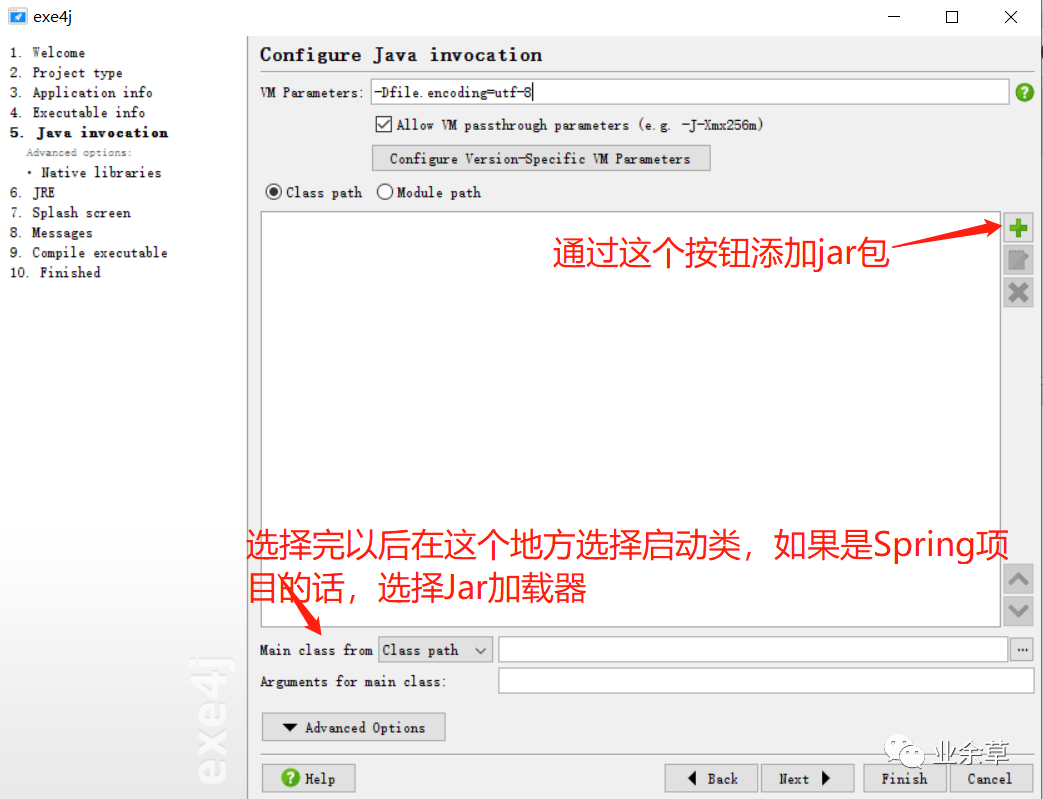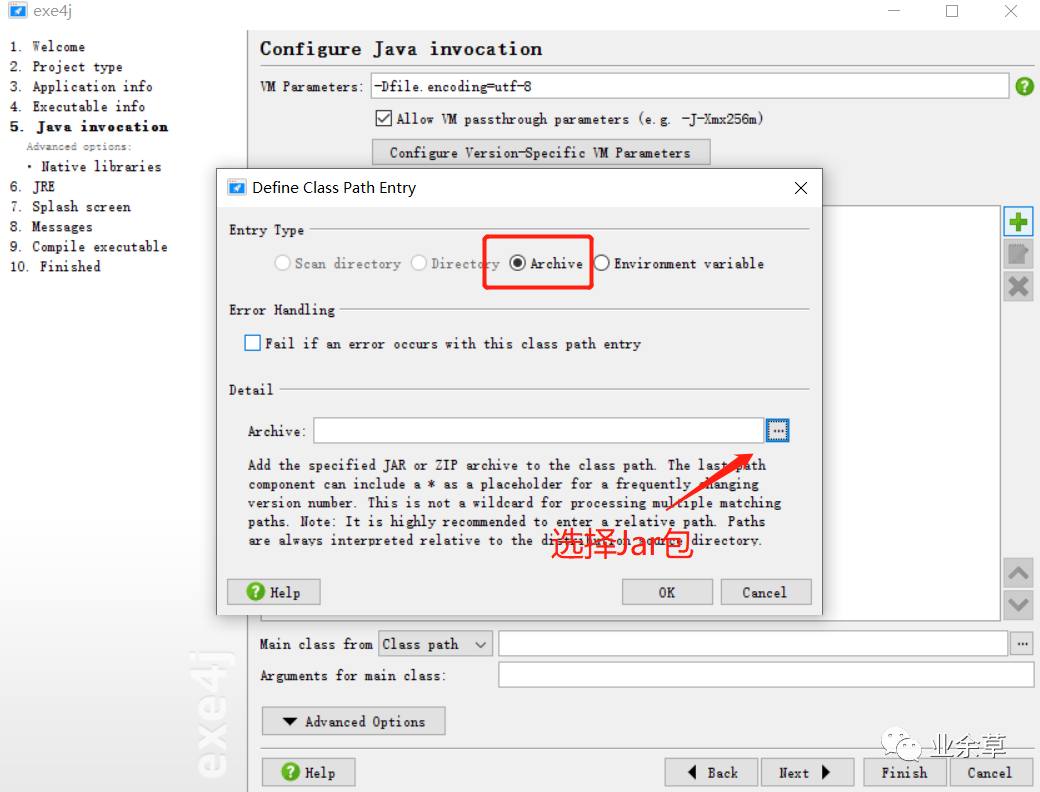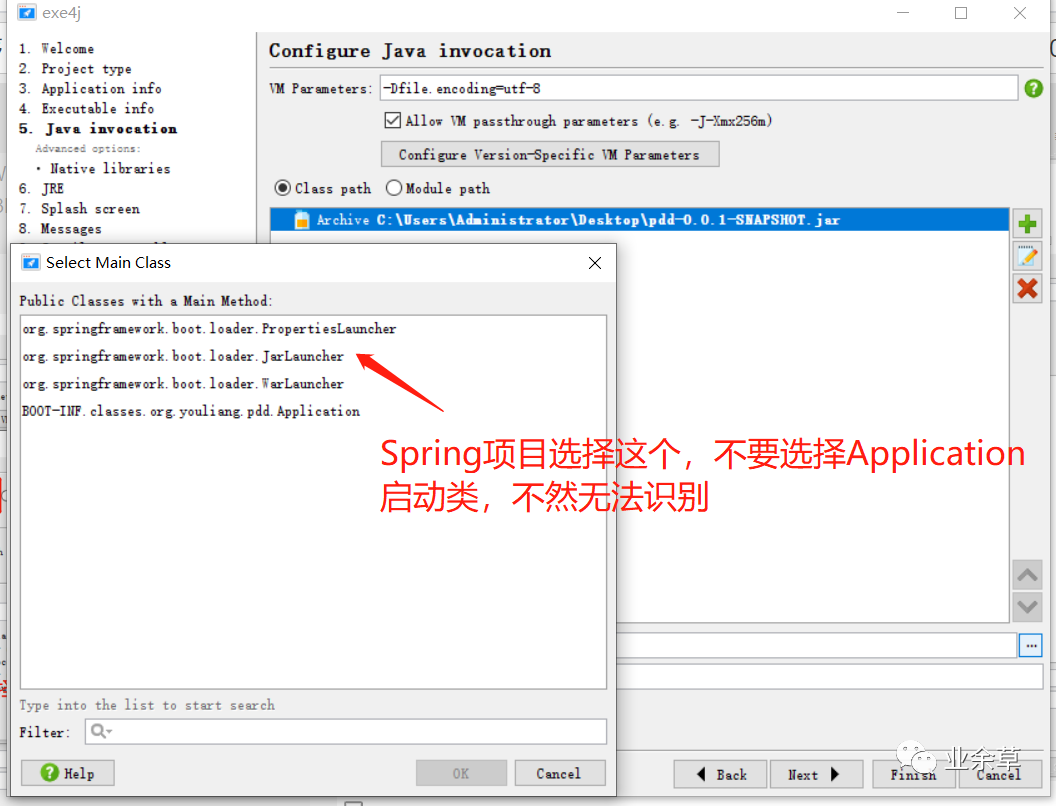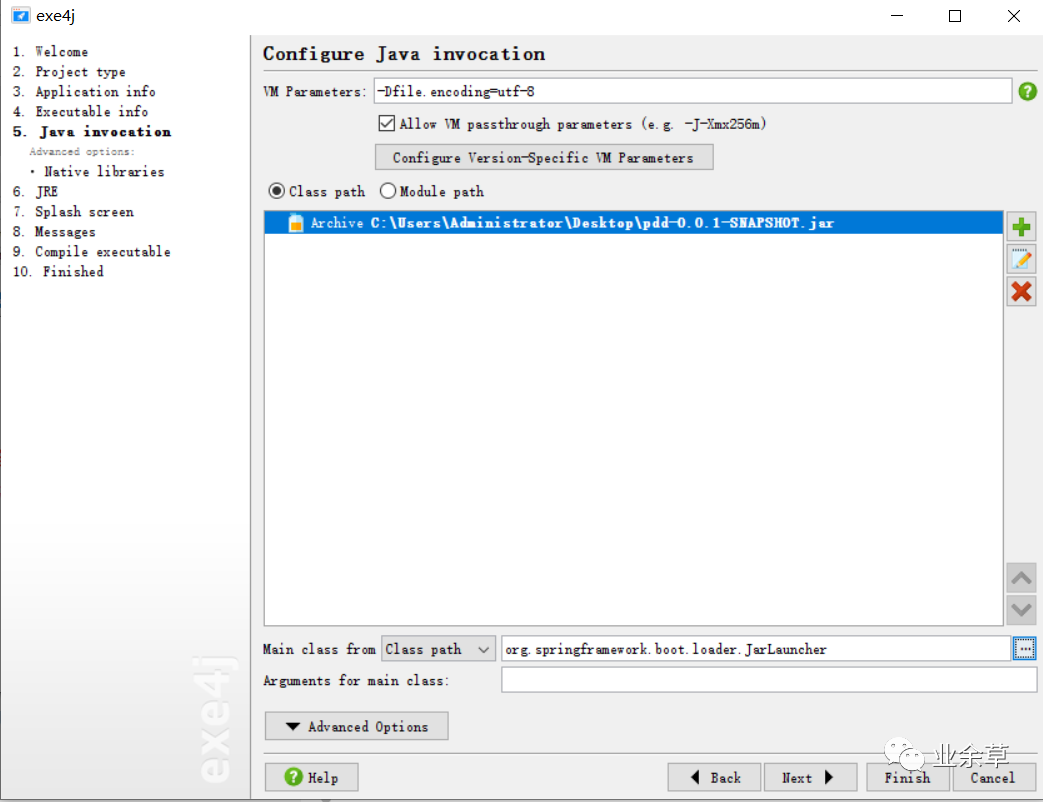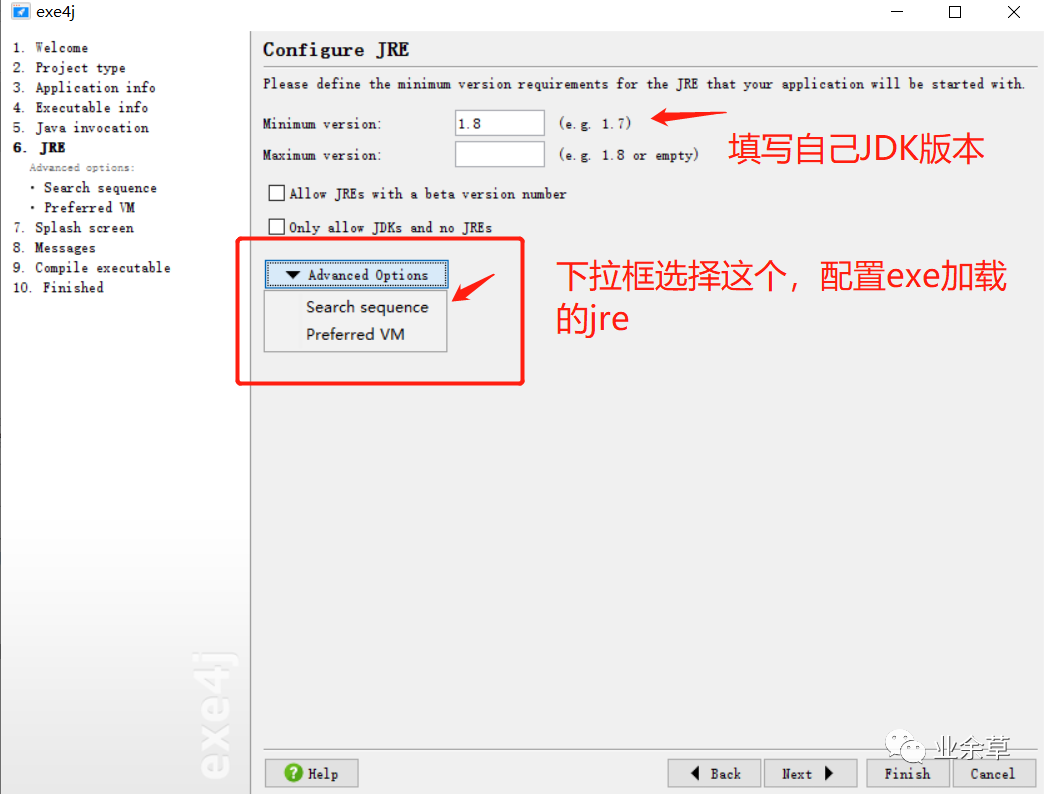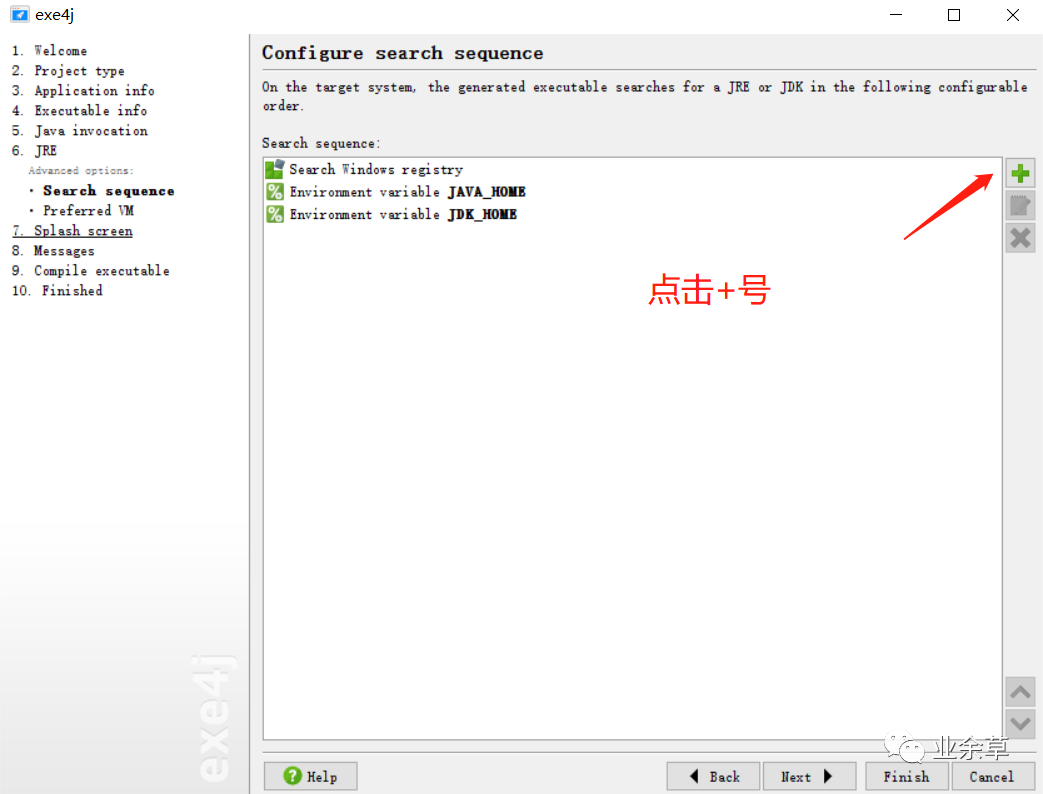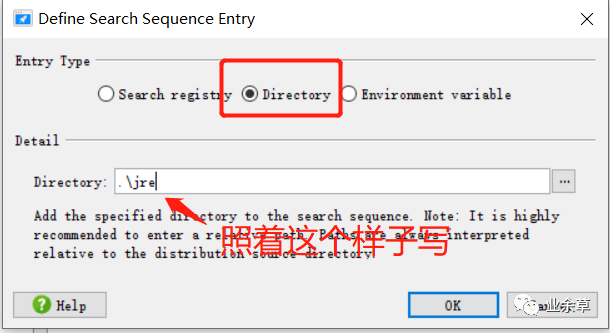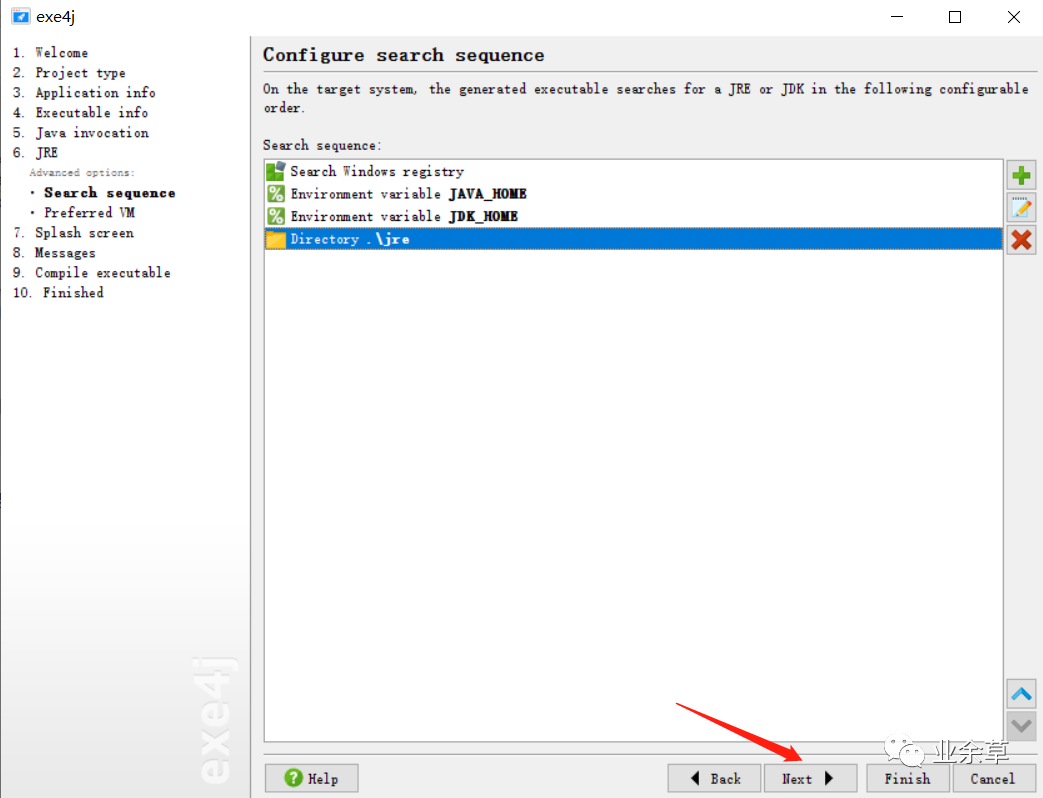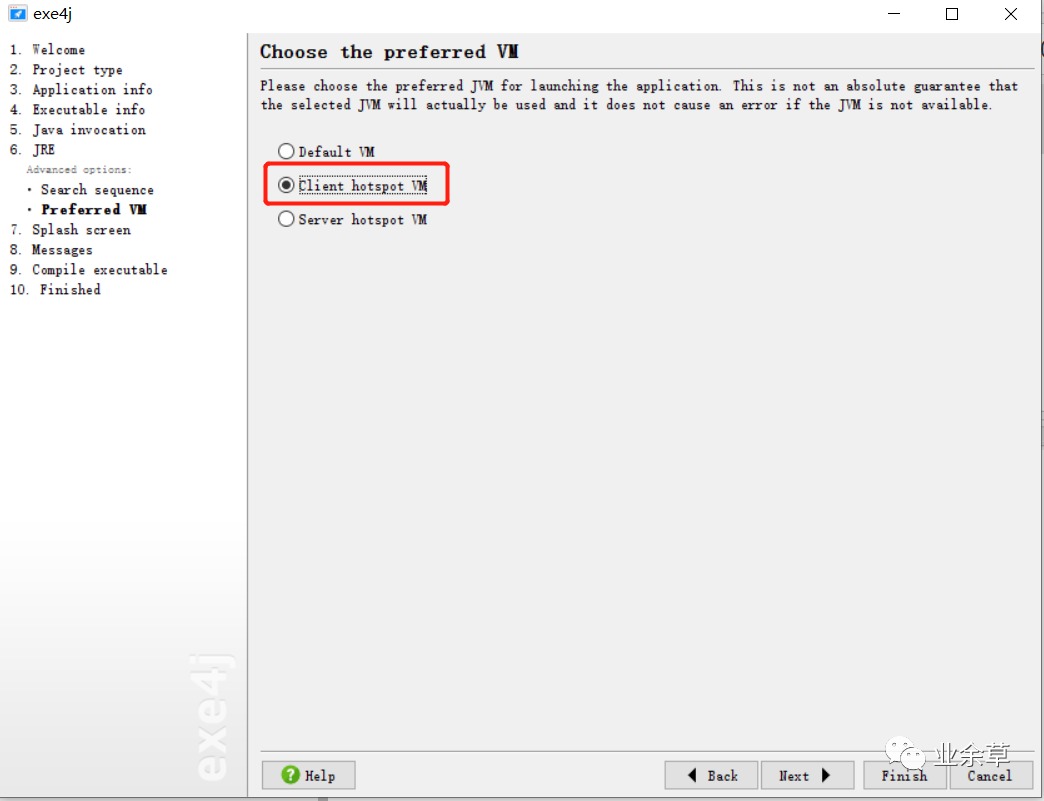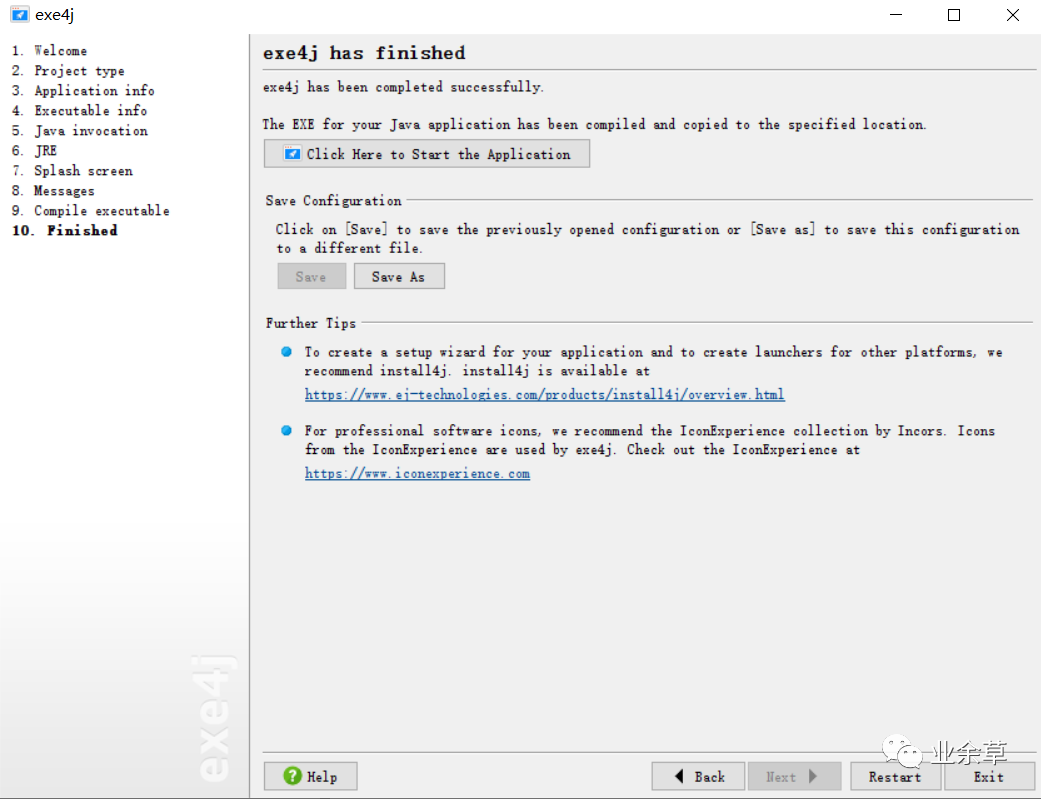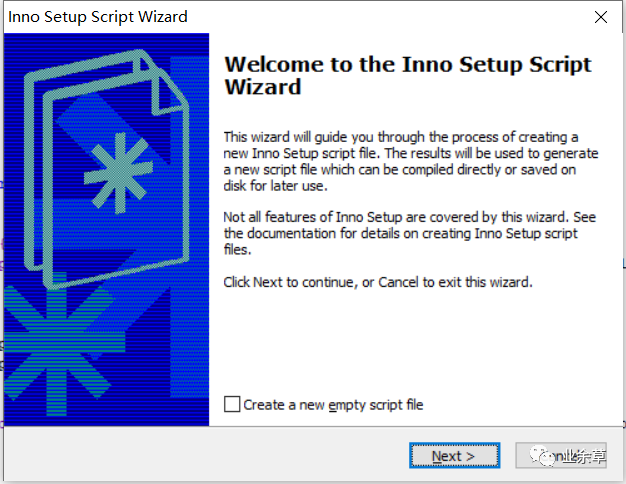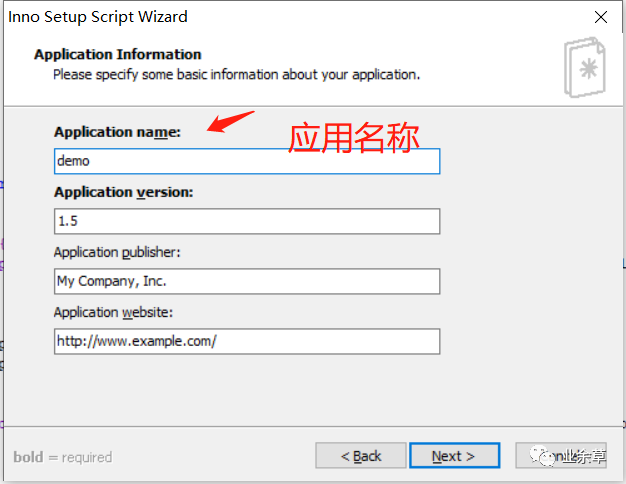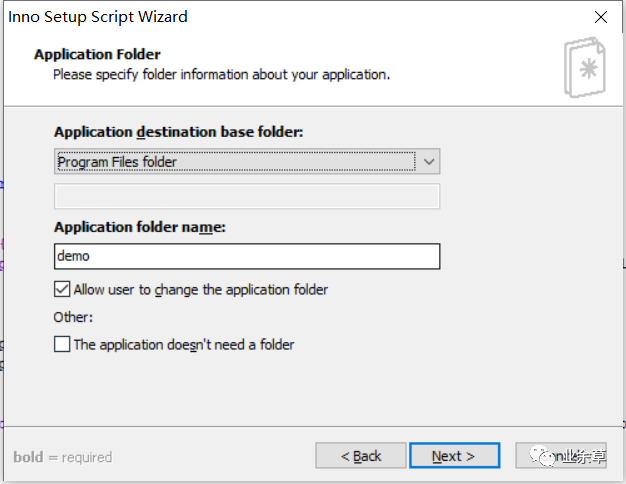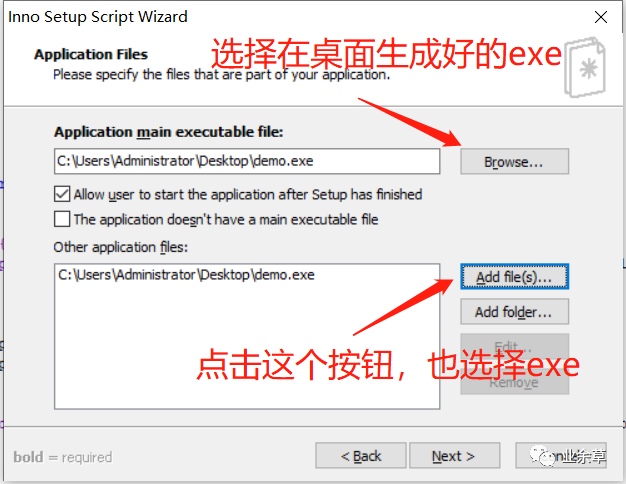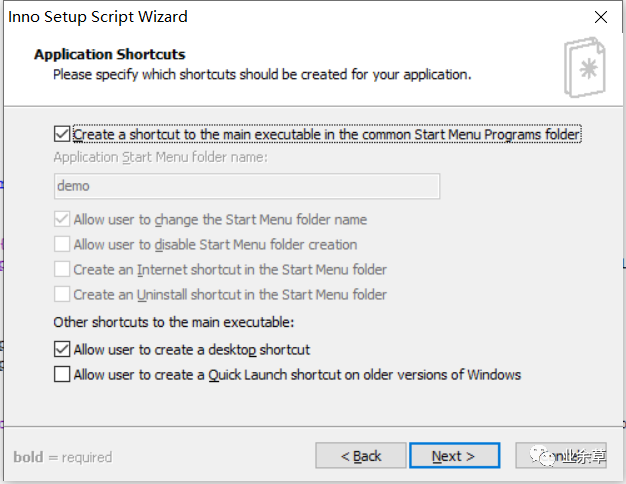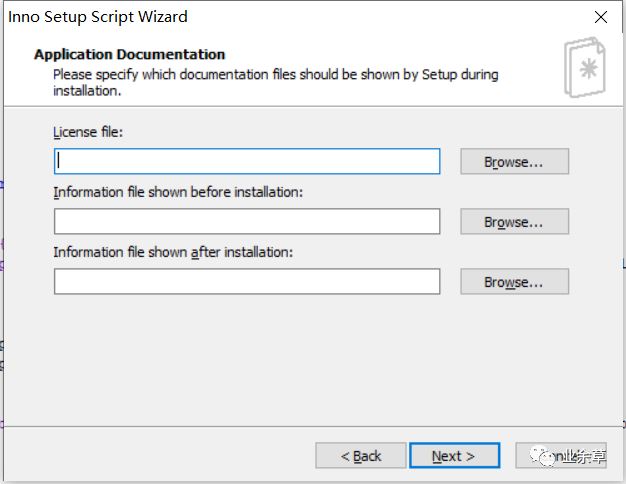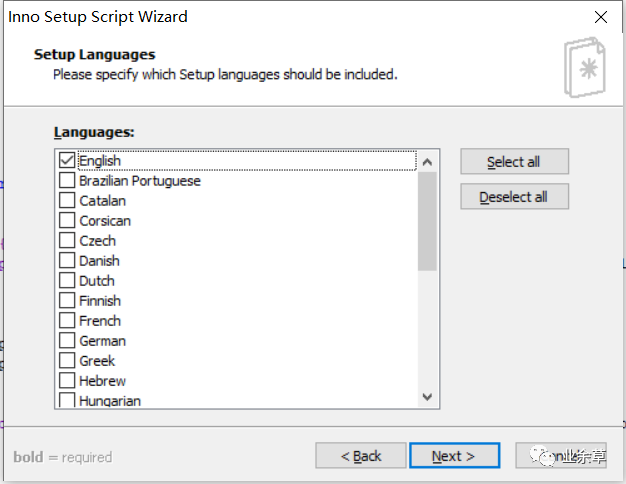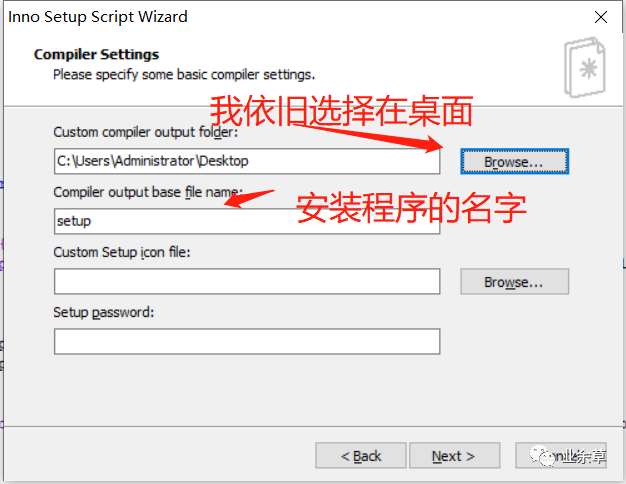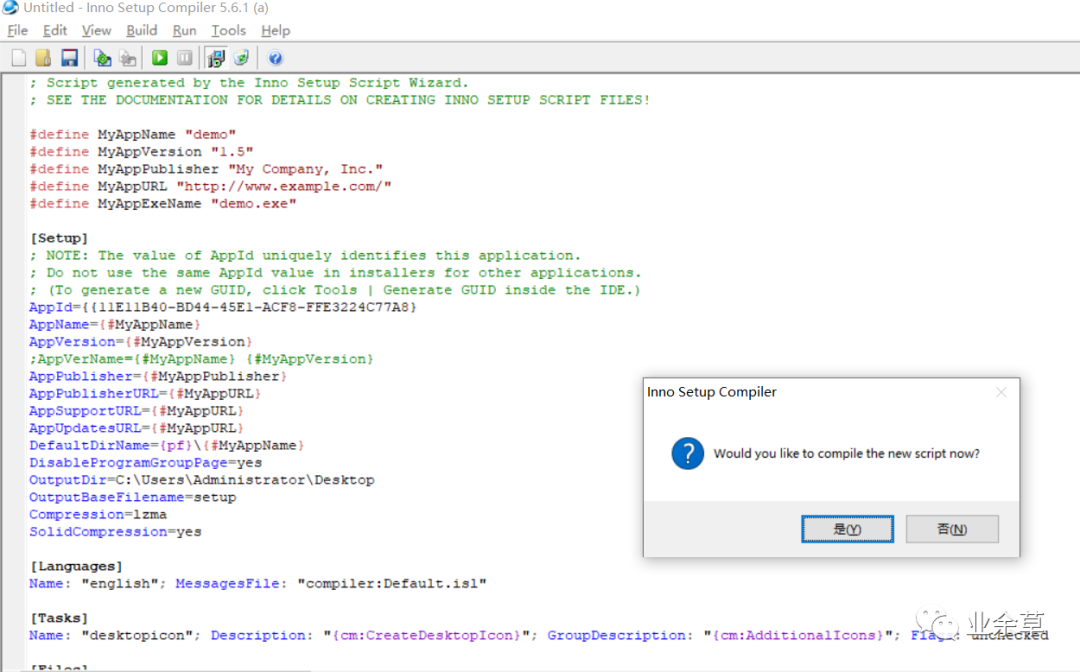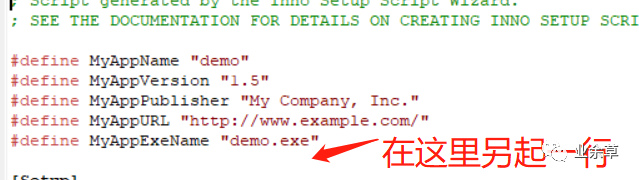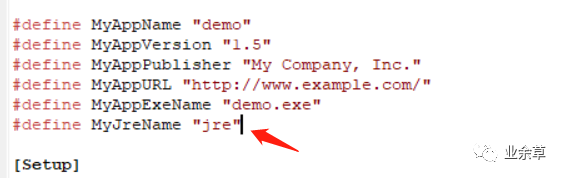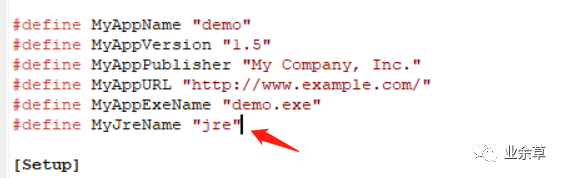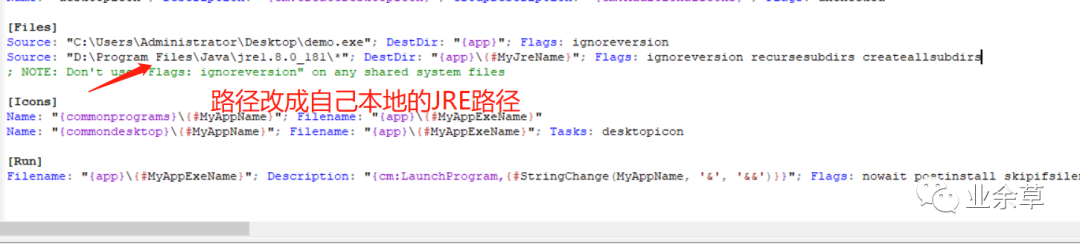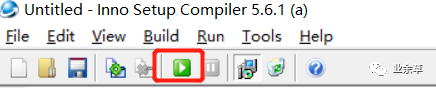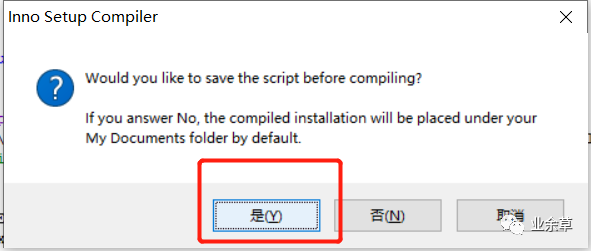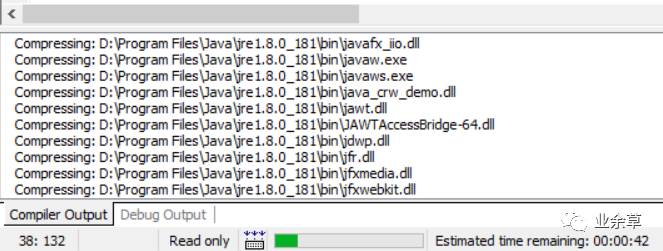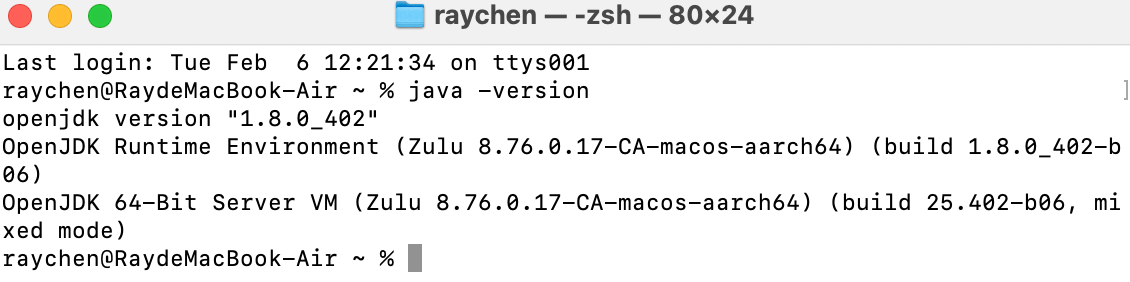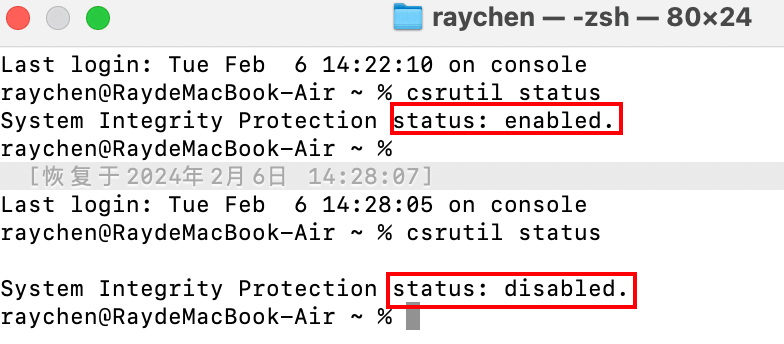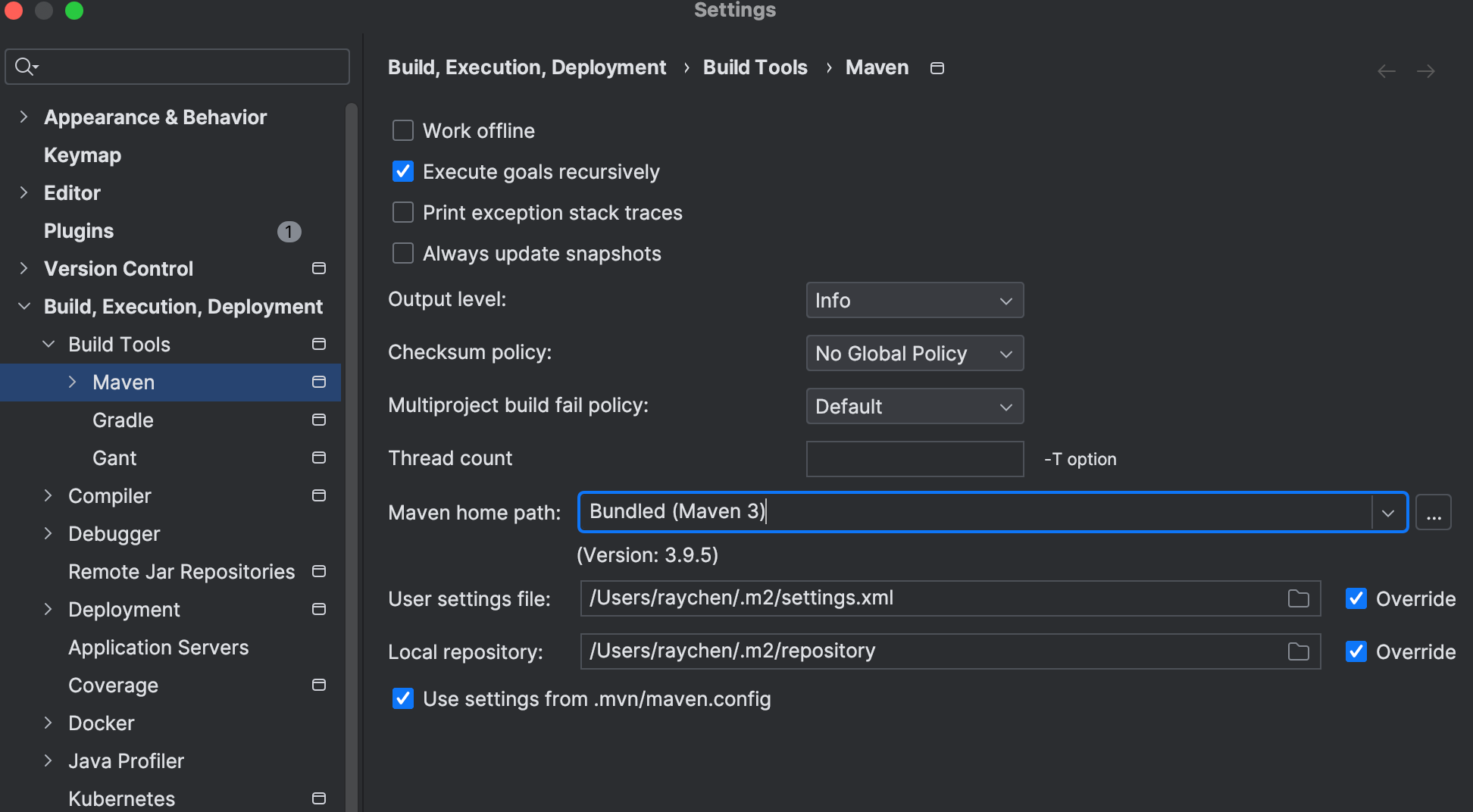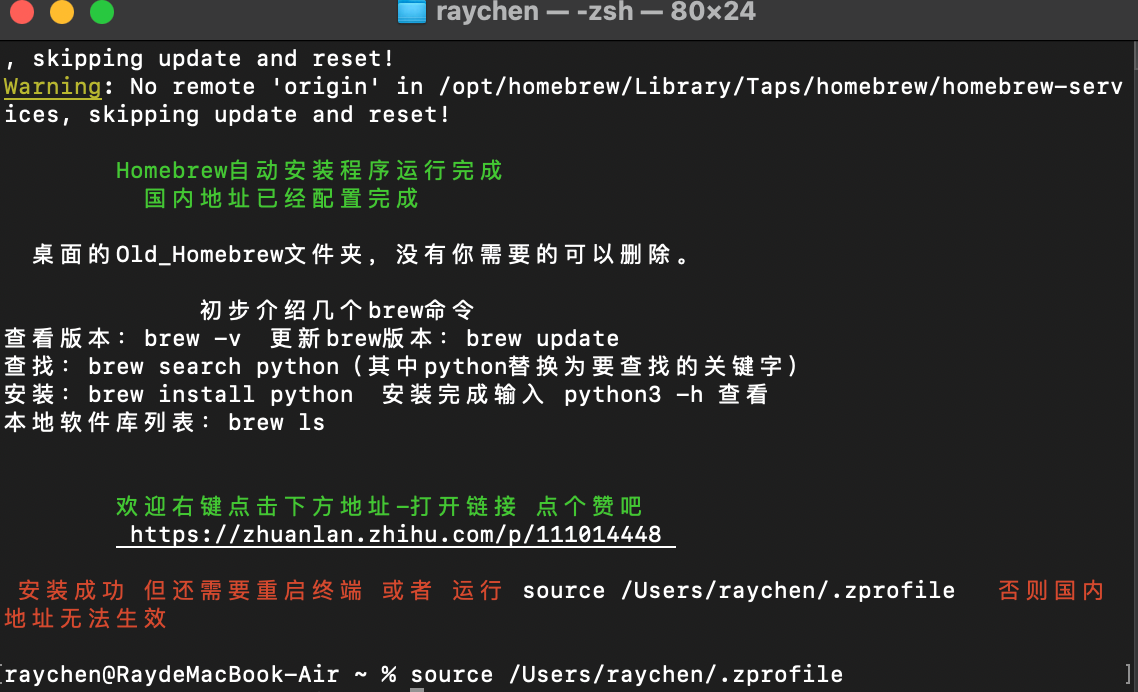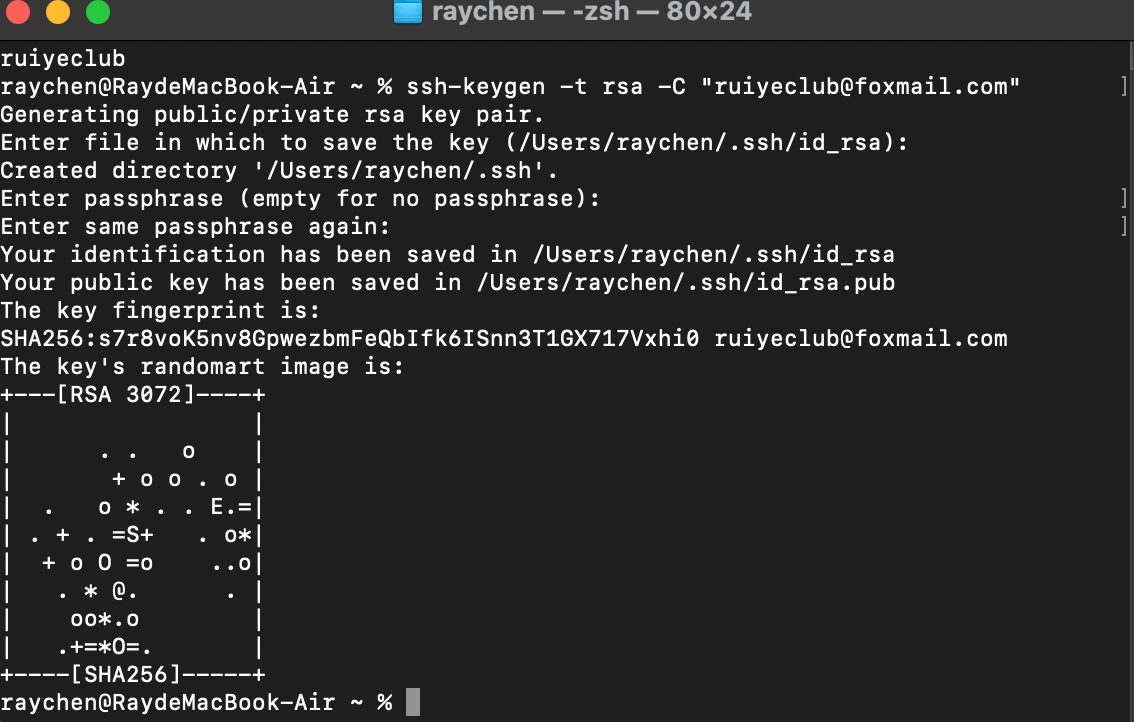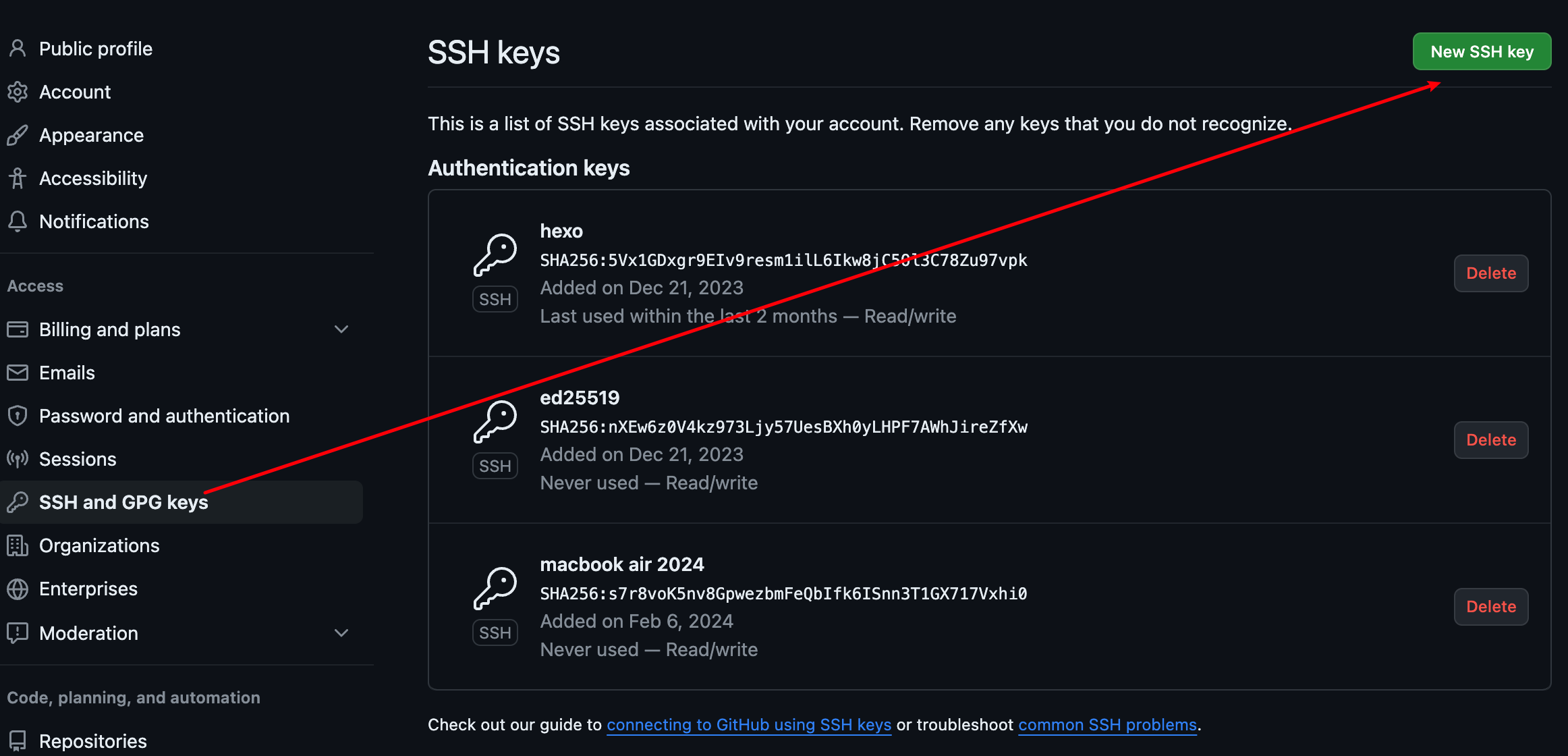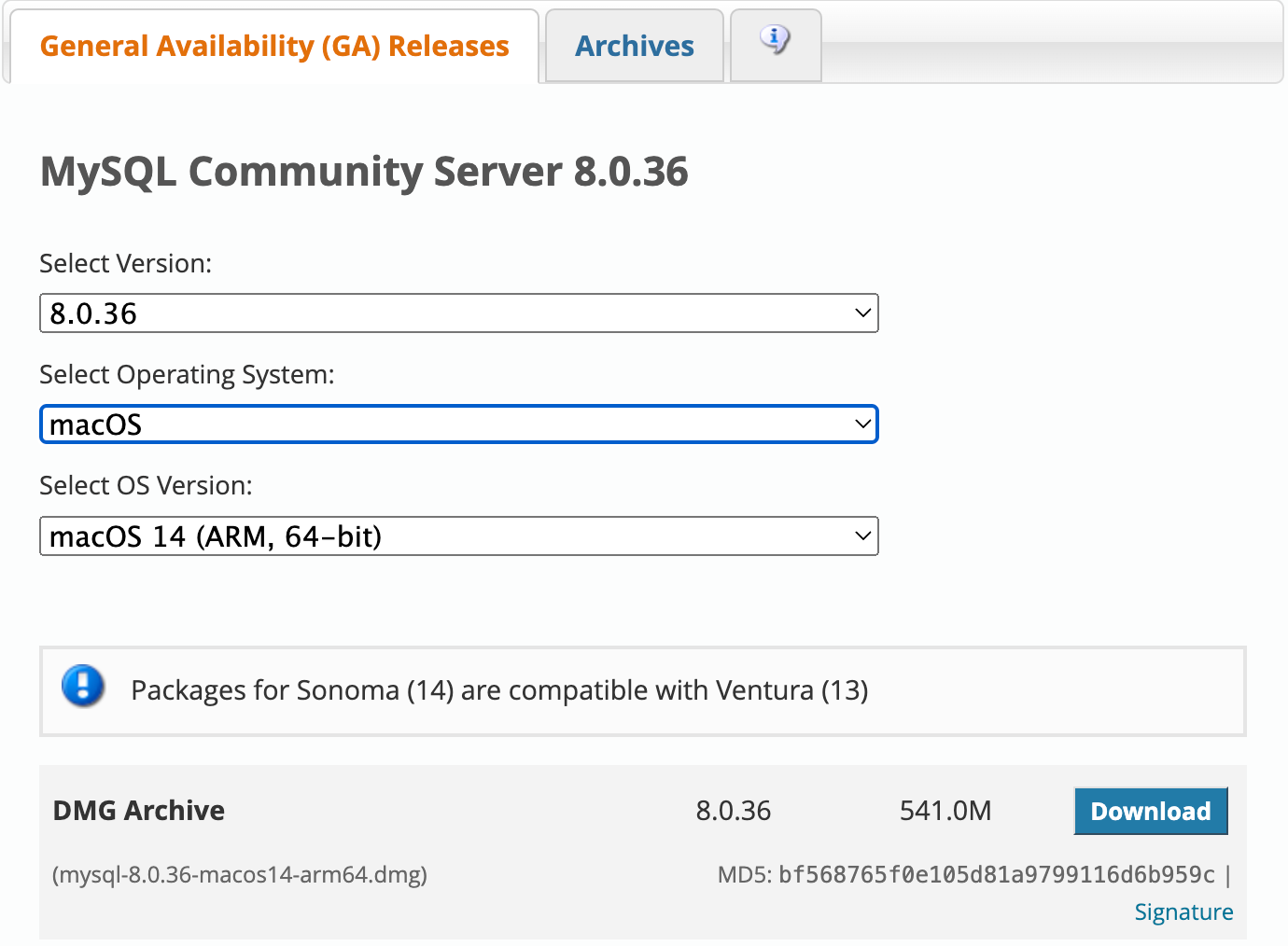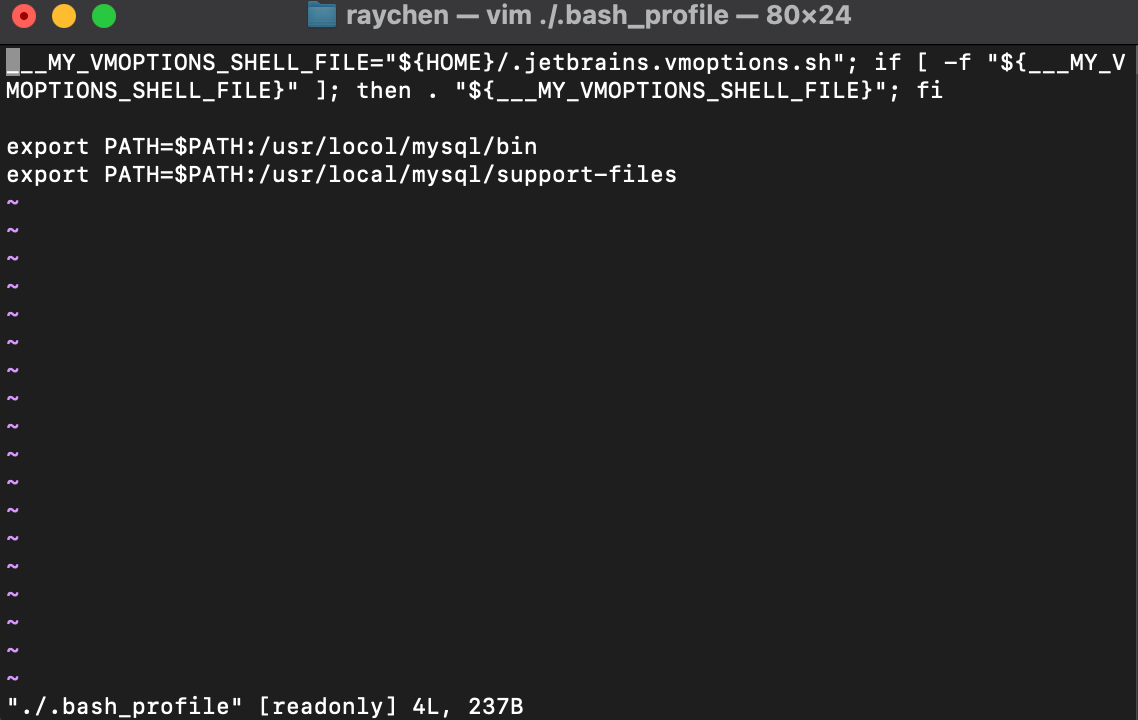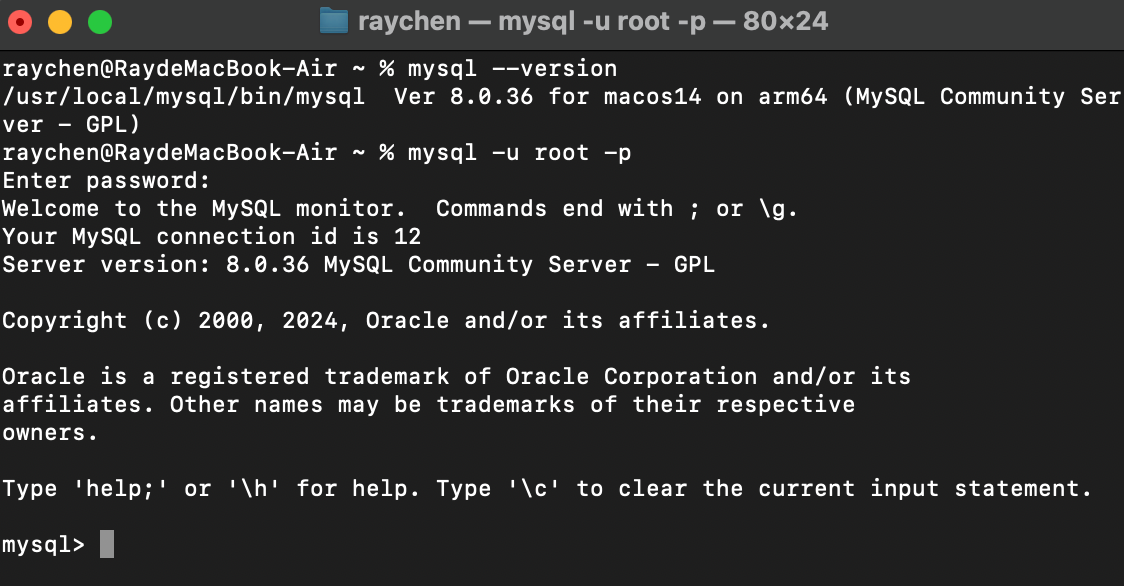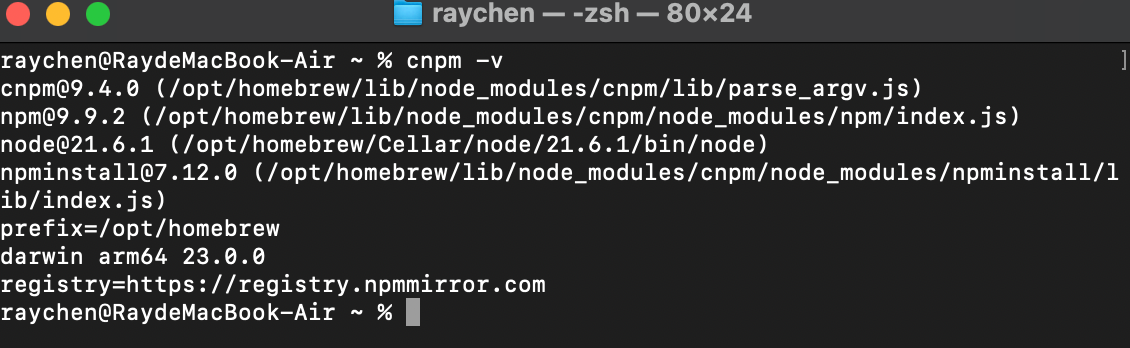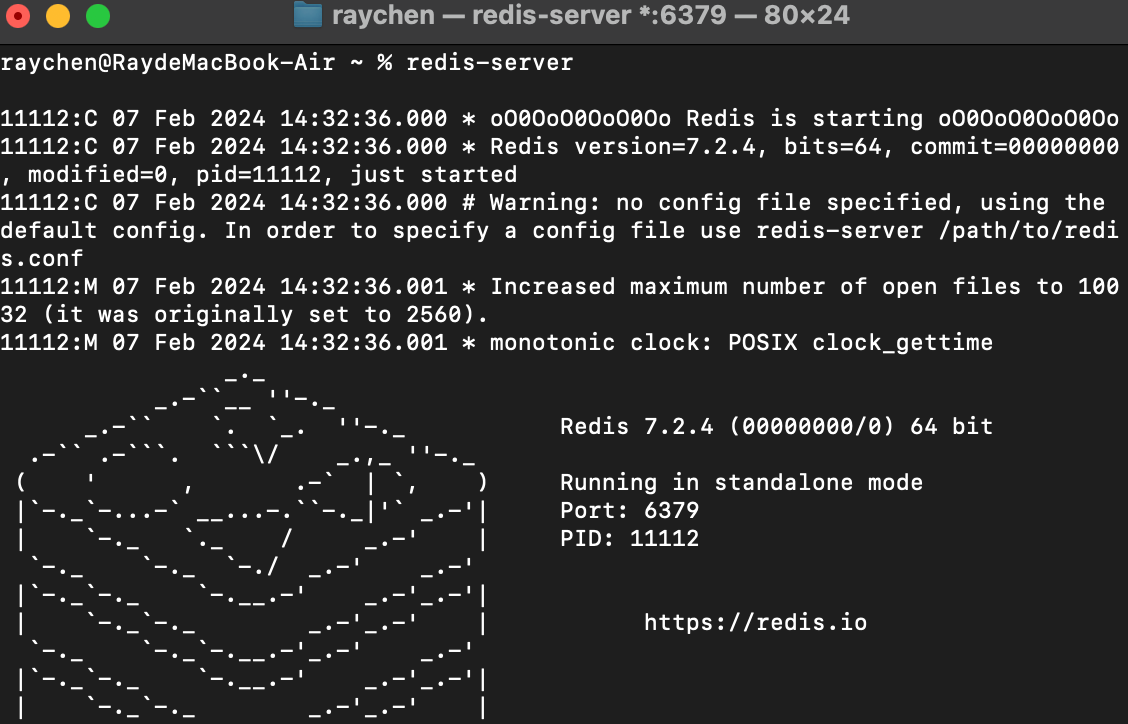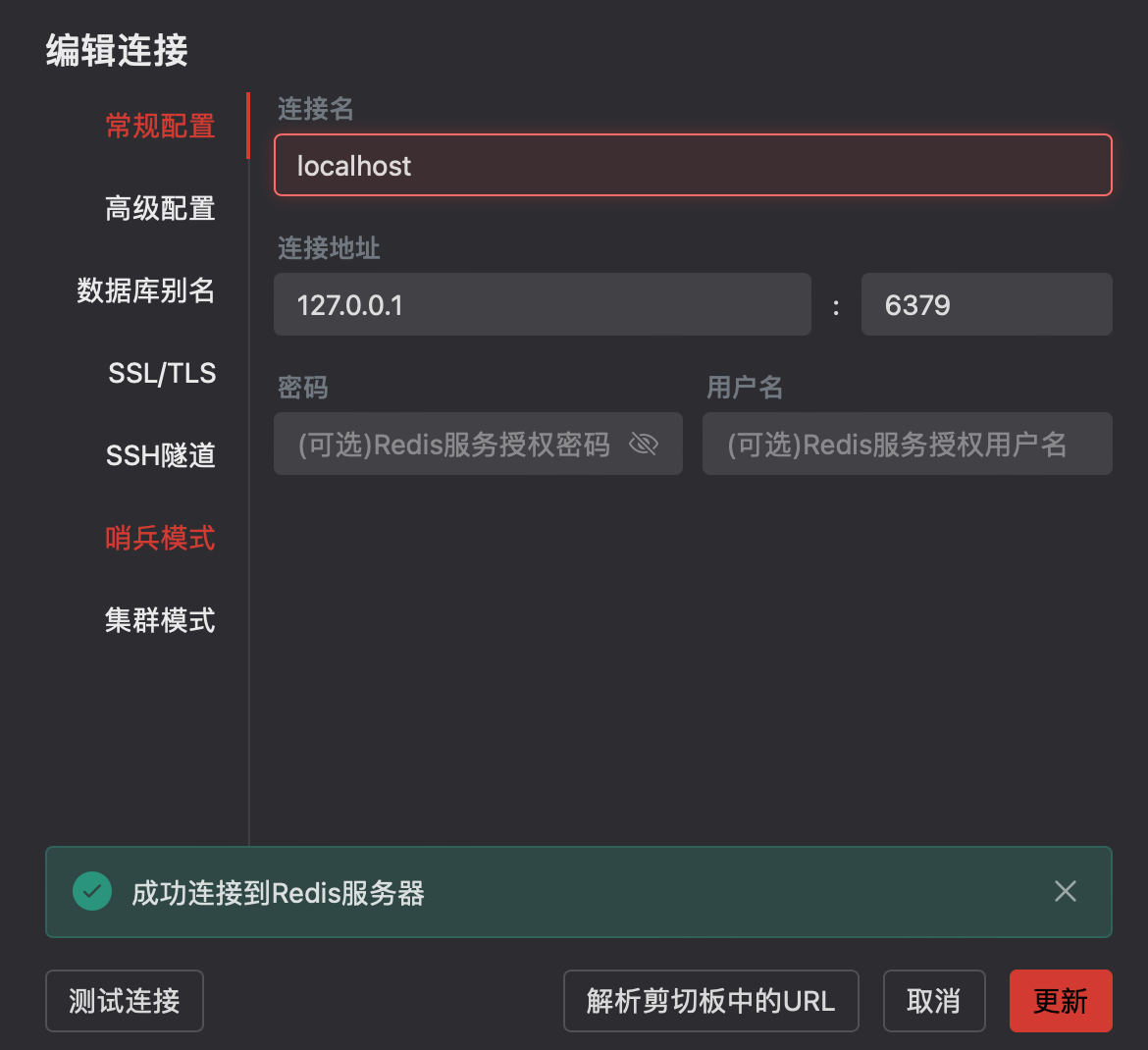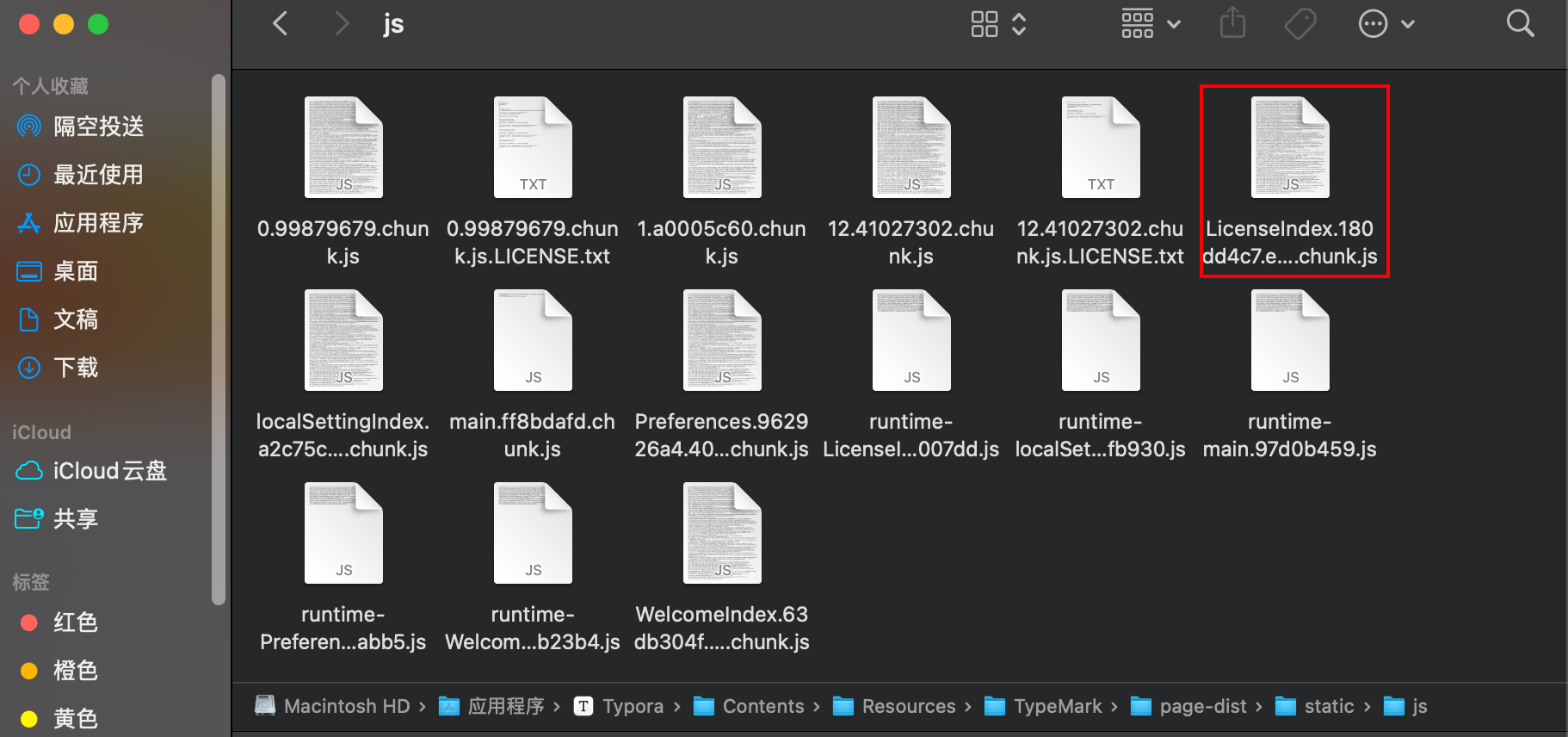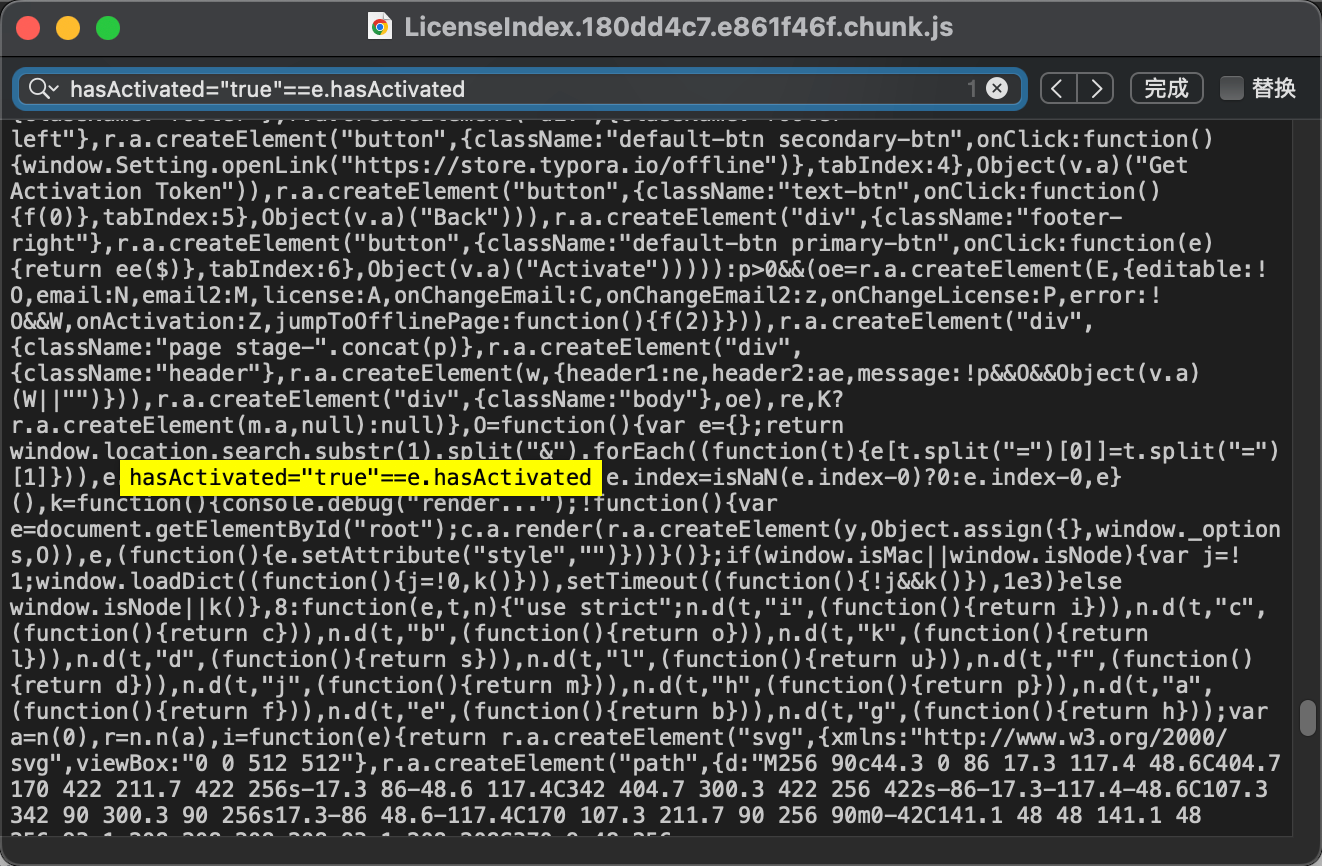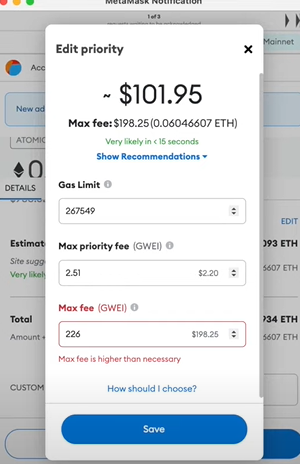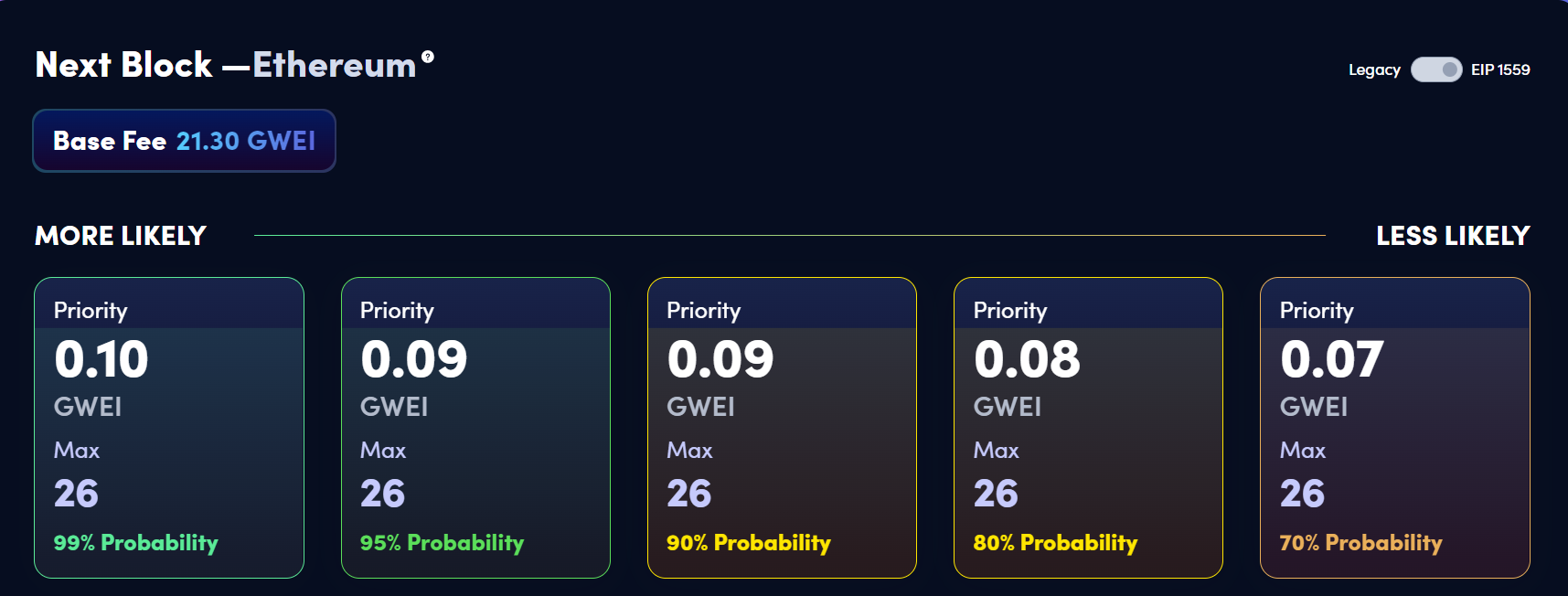在使用第三方托管网站做个人网站,例如:Github Pages,想要给网站加上https,可以通过ohttps来创建Let’s Encrypt的https证书,单纯想给网站加上https也可以。
安装Nginx
先确保服务器(我这里是win服务器)已经安装了nginx,选择适合自己的版本,然后下载解压到服务器上,双击运行nginx.exe,访问服务器ip地址,出现Welcome to Nginx!则表示安装启动成功。
使用ohttps部署ssl证书
- 创建证书

- 需要在自己域名管理解析中加入ohttps的记录

- 在nginx配置中需要ssl_certificate_key和ssl_certificate
ssl_certificate_key: 私钥文件通常包含与SSL证书配对的私钥,用于加密和解密通信中的数据,文件后缀.key,内容开头—–BEGIN RSA PRIVATE KEY—–
ssl_certificate: SSL证书文件包含用于验证服务器身份的公钥以及相关信息,如服务器的域名和证书颁发机构(CA)的签名,文件后缀为.crt或者是.pem,内容开头—–BEGIN CERTIFICATE—–

下载这两个文件,然后存放到服务器上
配置Nginx.conf
1 | worker_processes 1; |
Nginx常用命令
启动Nginx服务 nginx
停止Nginx服务 nginx -s stop
检测配置文件的正确性 nginx -t
重新加载Nginx配置文件 nginx -s reload
查看Nginx版本信息 nginx -v
平滑停止Nginx服务 nginx -s quit